

- OUTLOOK FOR MAC IS NO LONGER SHOWING IMAGES OFFLINE
- OUTLOOK FOR MAC IS NO LONGER SHOWING IMAGES WINDOWS
Mostly following these resolution steps will resolve the issue. Click on Ok and close the registry editor. Either the Inbox is not syncing real-time and not downloading emails from the server or, the inbox is not showing the emails that already reached it. If users are not getting all the emails in their Inbox, there could be two things. From the right-hand side right-click on an empty area and choose New > DWORD (32-bit) value and name it as LoadBehavior.ĭouble click on the LoadBehavior DWORD and set the Value as 3. Why Outlook not Showing All Email: Explore the Reasons. If the TeamsAddin.FastConnect registry key is not present, right-click and create a new registry key under the same name. Computer\HKEY_CURRENT_USER\Software\Microsoft\Office\Outlook\Addins\TeamsAddin.FastConnect This command will open the Registry editor console.
OUTLOOK FOR MAC IS NO LONGER SHOWING IMAGES WINDOWS
Open the Run command by pressing Windows + R and type Regedit and hit enter. Check the Registry Path:Ĭheck the TeamsAddin.FastConnect registry key is present and check the load behavior value is set to 3. Now restart the machine once and check the teams addin is present in outlook. If the cache gets corrupted then, it may occur.
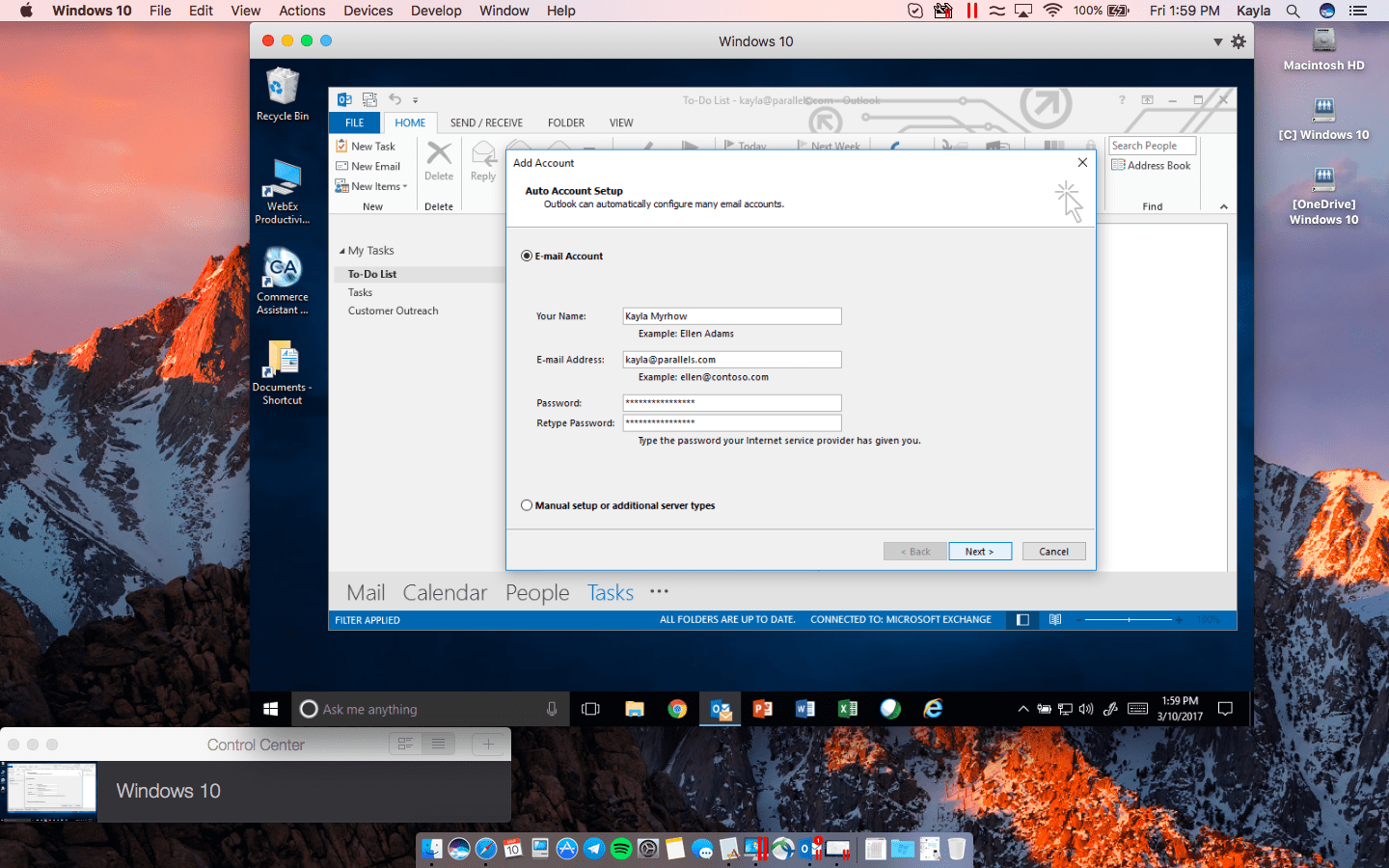
Items from the Exchange Account Saved in Outlook cache.
OUTLOOK FOR MAC IS NO LONGER SHOWING IMAGES OFFLINE
Click on Outlook tab and verify that Work Offline option is unchecked. If Outlook for Mac is offline then, you cannot send or receive email messages. Once the dll is successfully registered you’ll get the successful message. Outlook for Mac is in Offline Mode Resolution. Step 1: Shift to the Contact view with click the Contact (or People) in the Navigation Pane. This command will register the Microsoft Teams addin dll. This method will guide you to change your profile picture/avatar with creating a new contact, and then adding a picture/avatar for this new contact in Microsoft Outlook.
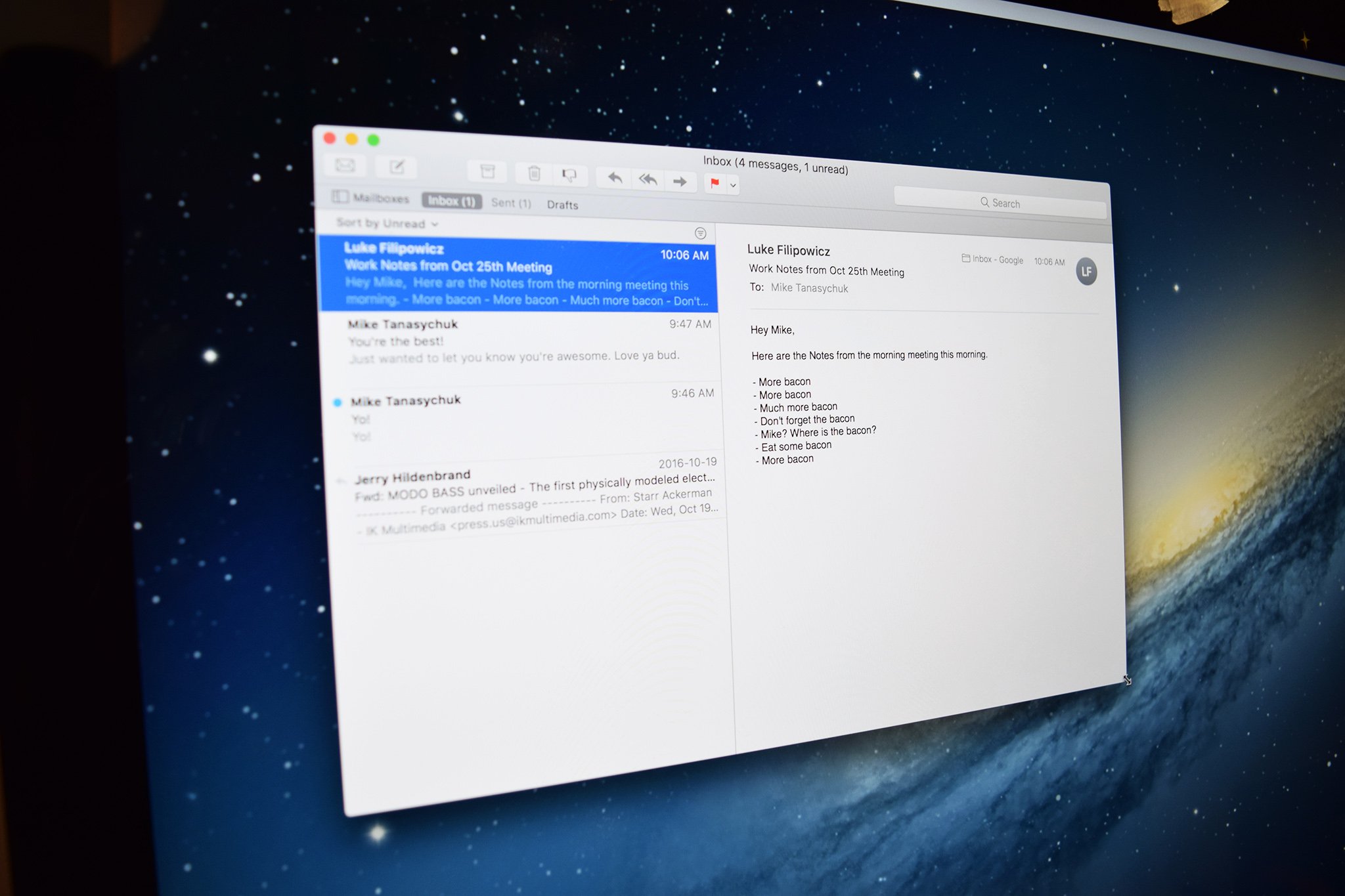
If the dll is file is in the correct location, Open the command prompt in elevated mode and run the following command. Navigate to the following path, replace it with your actual user name, and check the dll file is present or not. If present proceed with the further steps:Ĭ:\Users\YourUserName\AppData\Local\Microsoft\TeamsMeetingAddin\3.3\x86


 0 kommentar(er)
0 kommentar(er)
